The Best Launch Options in 2020
Every gaming setup has differences. Chances are, very few people have the exact same configuration of hardware, software, and internet connection as you. This is important because these factors, among many others, will affect what launch options are right for you.
DiskAid is now iMazing. IMazing is made by the same passionate team behind every release of DiskAid since 2008. Over the years, DiskAid evolved to become an iOS management powerhouse, and we felt that the name was not appropriate anymore. Same company, same people, working just as hard as ever to bring you the best software we can - simply iMazing! DiskAid is a perfect transfer tool for accessing your iPod, iPhone or iPad directly from your desktop. With DiskAid you can access data such as: music, video, photos, contacts, notes, call history, text messages, voicemail and voice memos. Disk aid for mac. DiskAid is an application to transfer files from Mac to iPhone or iPod Touch as if it was a common Hard Disk. You only have to run it and then, plugin the device. The computer will detect it as removable HD and you'll be able to work as usual. However, DiskAid is not the way to transfer music from Mac to iPhone.
You will find lots of guides on the internet claiming that certain configurations of launch options are the best, but the reality is at best, those launch options are best for the person writing that guide.
How to set lowest cs go settings on Mac. Posted by 1 month ago. How to set lowest cs go settings on Mac. When I try to change the settings, they keep coming back to how they were. I am new to cs go and I am running it on a very old MacBook Pro and it's very laggy. For example '-y 100' would make CS:GO start 100 pixels down from the top of your screen (there would be a 100 pixel gap between the top of your screen and the CS:GO window). +rdynamic 0 / 1 Like some other 'launch options' in this list, this is a console command commonly mislabeled as a launch option.
Unfortunately launch options aren't a silver bullet for most players, and as we said above, lots of guides will falsely claim that their selection of 'best launch options' are. There most certainly isn't a 'one size fits all' option - infact, a Valve employee on Reddit has said that 'Best launch options are no launch options. They are the most used and most tested.'.
Although we don't entirely disagree with what the Valve employee has said, we think that in some cases launch options can help out. There are some launch options that will offer a benefit to everyone, albeit a small one. We've separated this guide into several sections, so that you can view our recommendations based on your needs:

Launch Options Everybody Should Be Using
We told a white lie when we said that launch options aren't a 'one size fits all' tool. There are some launch options that will be useful for everyone, but the benefit they provide can be fairly small, so to be clear: they aren't a magic solution for bad aim!
The launch options that you should be running are:
-tickrate 128 +fps_max 0 -novid -nojoyCopy
What Do These Do?
-tickrate 128 sets the tick rate of any 'Offline With Bots' games, or any servers that you host via your client to 128 (as opposed to 64).
+fps_max 0 is actually a console command that you can use as a launch option. It removes the FPS cap that is enabled by default. Most players will have turned this off, but we have included this as it will offer a benefit to anyone who hasn't.
-novid will remove the short Valve video clip that plays when CS:GO launches. We've included it as players will find this video to be a minor inconvenience that they wouldn't mind getting rid of!
-nojoy will remove joystick support from the game, which may free up RAM. It's debated whether this has any noticeable effect on performance, but it's really, really unlikely that it'd hurt to have it in your launch options, so we've included it!
-high isn't a launch option that we've included in the above copy text because it can cause some issues for a small portion of computers. It will make the CS:GO process higher priority, and therefore, your computer will give resources (RAM, CPU, etc) to CS:GO instead of any other processes that you are running. We recommend you try it, and if it doesn't cause issues, keep it in your launch options.
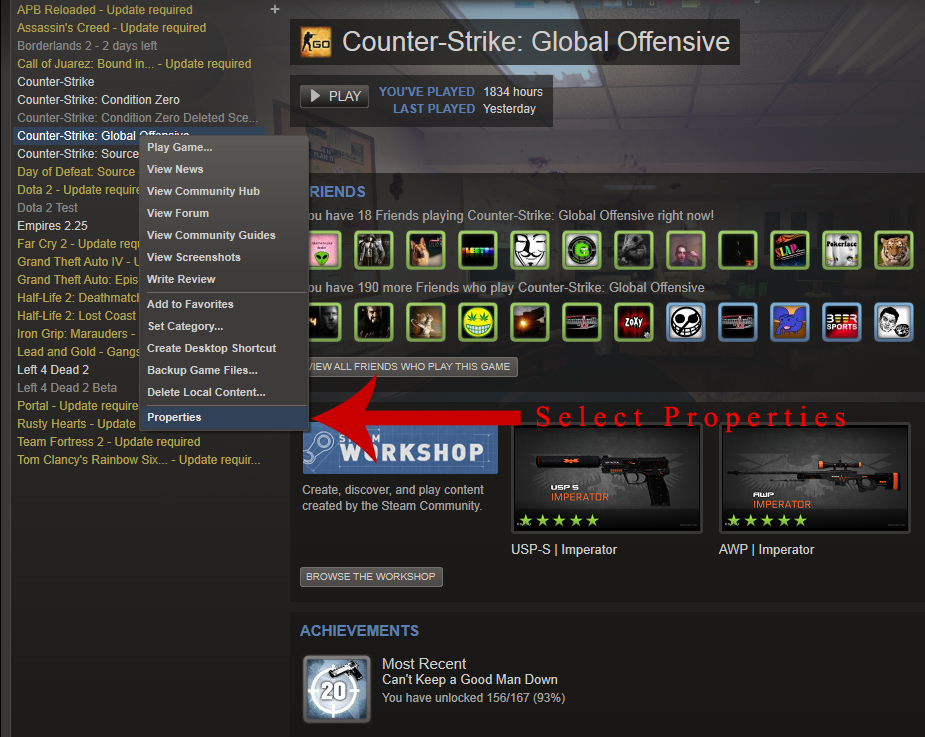
Launch Options for More FPS
Firstly, if you aren't actually experiencing low FPS (and are likely of the mentality that 'more is better'), we recommend that you don't use the launch options listed in this section. Why? Because you don't really need them to improve FPS, meaning negatives (many) will outweigh the positives (better FPS) - for example, we list a launch option that disables dynamic lighting. At times, this can make gun shots not flash, and make flashbangs not show a flash, which can be a major disadvantage when it comes to locating players and the location of flash bangs.
Secondly, if you are experiencing low FPS, make sure that you've had a good 'play around' with your graphics settings to work out what works best for you - you'll get a better improvement from low graphics settings than you ever will from launch options.

Disclaimers out of the way, here are the launch options we recommend to improve FPS:
+fps_max 0 -nojoy -high -fullscreen +mat_disable_fancy_blending 1 +cl_forcepreload 1 -limitvsconst -forcenovsync +r_dynamic 0Copy
Additionally, you may see an increase or decrease (depends on your computer) using the launch options below. The -disable_d3d9ex option will cause an FPS decrease for most people. These launch options are also less common and less tested. You should try these one-by-one to see if they offer any benefit, and if you have any problems (e.g. crashes) in future, consider these prime suspects:
+mat_queue_mode 2 -disable_d3d9ex -r_emulate_g -softparticlesdefaultoffCopy
What Do These Do?
+fps_max 0 is actually a console command that you can use as a launch option. It removes the FPS cap that is enabled by default. Most players will have turned this off, but we have included this as it will offer a benefit to anyone who hasn't.
-nojoy will remove joystick support from the game, which may free up RAM. It's debated whether this has any noticeable effect on performance, but it's really, really unlikely that it'd hurt to have it in your launch options, so we've included it!
-high will make the CS:GO process higher priority, and therefore, your computer will give resources (RAM, CPU, etc) to CS:GO instead of any other processes that you are running at a lower priority. If you experience stutters when you have other windows open on your computer (e.g. a video playing on YouTube in the background), this can help reduce them.
-fullscreen starts CS:GO in fullscreen mode. Most players have this enabled by default, but this will offer a benefit if you were previously playing in windowed mode. When in windowed mode, your computer's resources are still used to render and process components of the Windows UI (e.g. the start bar) and also used for some other background processes - fullscreen mode improves FPS by stopping Windows from doing this.
+mat_disable_fancy_blending 1 is actually a console command commonly mislabeled as a launch option, so you can instead put it in your autoexec (without the +) if you'd prefer. This works to improve FPS by disabling 'fancy blending' - the downside is that it makes textures look less detailed.
+cl_forcepreload 1, like some other 'launch options' we've listed, is actually a console command that people commonly mistake for a launch option. It forces CS:GO to preload all models, sounds, and other files when loading up a map, instead of during gameplay. This can cause CS:GO to take longer to load maps, but you will have better FPS and reduced stuttering when actually playing. Note that if you have issues with not enough RAM available, you may want to remove this launch option to free up memory.
-limitvsconst will limit the game's number of vertex shaders to a maximum of 256, which may offer an FPS boost.
-forcenovsync disables VSync which often causes more problems than it solves. Most users will have already disabled VSync via their graphics settings, but we have included this for those that haven't. A small amount of players will experience screen tearing with this launch option, so remove this is you notice any after applying these launch options.
+r_dynamic 0 is a console command that is mistaken for a launch option (but works as one anyway). It disables dynamic lighting, which can cause an FPS boost. For the effects of this command, see this video.
+mat_queue_mode 2 is another console command that players often use as a launch option (it doesn't matter if you put this in your autoexec or as a launch option). This may offer an FPS improvement, but may also cause FPS issues, so we recommend you test this before using it in competitive games. It offers an FPS improvement by setting the queue/thread mode for the material system to an asynchronous queued mode.
-disable_d3d9ex will disable DirectX 9Ex, but will decrease FPS for most people. It might be worth trying if you're getting no luck with the other launch options listed here, just in case DirectX 9Ex is lowering your FPS (however unlikely).
-r_emulate_g will make CS:GO emulate OpenGL, which can cause an FPS boost for some players (reason unknown to us, but the source of this claim is Valve).
-softparticlesdefaultoff will make particles be rendered without feathering (scene depth blending), which can cause an FPS boost but decrease the graphics quality of your game.
144hz Launch Options
If you've got a 144hz monitor and want to make sure you're actually getting 144 refreshes a second, you should be using the following launch option:
This character is commonly used in Web pages as the HTML entity,. In the Unicode character set, there is an additional space character called the nonbreaking space character that has a decimal value of 160. For an example of how to trim both space characters from text, see. Trim support for mac. By itself, the TRIM function does not remove this nonbreaking space character.
System information for mac os x. -refresh 144Copy
It's debated whether or not this command is needed, because CS:GO should set your refresh rate to 144 hertz by default, but it can't hurt to have it in your launch options just to be safe!
If you're not getting a refresh rate of 144hz after setting this launch option, make sure that you have changed your Windows graphics settings to 144hz. We've provided steps to do this on Windows below.
Windows 10
To enable 144hz on Windows 10:
Cs Go Hacks For Mac
- Go to your start menu, search 'display settings' and click 'Change display settings'
- At the bottom of the newly opened window, click 'Advanced display settings'
- Click 'Display adaptor properties for..' for the monitor you wish to set to 144hz (you may not get this step if you have just one monitor)
- Click the 'Monitor' tab on the newly opened window
- Set 'Screen refresh rate:' to 144 Hertz, click 'Apply' and press 'OK' - you're done!
Windows 7 and 8
To enable 144hz on Windows 7 and 8:
- Go to your desktop, right click, and press 'Screen resolution'
- Select the monitor you wish to change settings for, and click 'Advanced settings'
- Click the 'Monitor' tab on the newly opened window
- Set 'Screen refresh rate:' to 144 Hertz, click 'Apply' and press 'OK' - you're done!
ALT + TAB Launch Options
Before April 2019, DirectX 9Ex was not enabled by default. With DirectX 9Ex enabled, CS:GO 'tabs back in' much faster. DirectX 9Ex is now enabled by default, so there's no need for this launch option. If you'd like to use it anyway, it is:
-d3d9exCopy
Resolution Launch Options
We recommend that you set your resolution via your CS:GO settings to avoid any potential problems, but if you wish to use a resolution that isn't pre-defined, use the below launch option:
-w [width] -h [height]Copy
Replace [width] with your desired resolution width in pixels.
Replace [height] with your desired resolution height in pixels.
For example, to set your resolution to 800x600, you'd use the following launch option:
-w 800 -h 600Copy
Autoexec Launch Options
An autoexec is simply a text file with a list of commands that are executed when you start CS:GO. This is useful because often commands will return to their default value when you restart your game, commands in your autoexec will keep their values.
After placing your autoexec file (named autoexec.cfg) in the 'SteamSteamAppscommonCounter-Strike Global Offensivecsgocfg' folder, set the following launch option to make it work:
+exec autoexec.cfgCopy
If your autoexec file isn't named autoexec.cfg, replace autoexec.cfg with the name of your autoexec file.
Have you just landed yourself some high-tech college and they require you a brand new Mac to begin your study? With its compact design, you can carry a mac pretty much everywhere to enjoy wifi connection at cafes or libraries. However, when it comes to gaming with FPS titles, CS:GO on Mac sucks. Then, how can you enjoy your favorite CS:GO without having to buy another brand new laptop? Well, Gurugamer.com have a few tips just for you.
Download CSGO on Mac
Sometimes you may search on Google like 'CS GO Mac' or 'CSGO for Mac' or 'how to download CSGO on mac'. However, CS:GO is free and CS:GO is an FPS title on Steam. Steam is a public gaming platform on the Internet which is regulated by Valve. Currently, CS:GO is free to play and so is CSGO Mac, no cost involved. All you need is to register a free account on Steam. After registering for the platform, log in with your ID and password. You may need to download Steam Client to download CSGO for Mac. After you are set, start the Steam interface and you are good to go.
There you can see Counter-Strike: Global Offensive title sitting comfortably on top. In case CS:GO is not there, you can manually search for it in the search bar.
Click on 'Play Game' near the 'Free to Play'. The installation often takes hours to finish. The game is around 14 GB and has decent system requirements for Mac MINIMUM:
- OS: MacOS X 10.11 (El Capitan) or later
- Processor: Intel Core Duo Processor (2GHz or better)
- Memory: 2 GB RAM
- Graphics: ATI Radeon HD 2400 or better / NVidia 8600M or better
- Storage: 15 GB available space

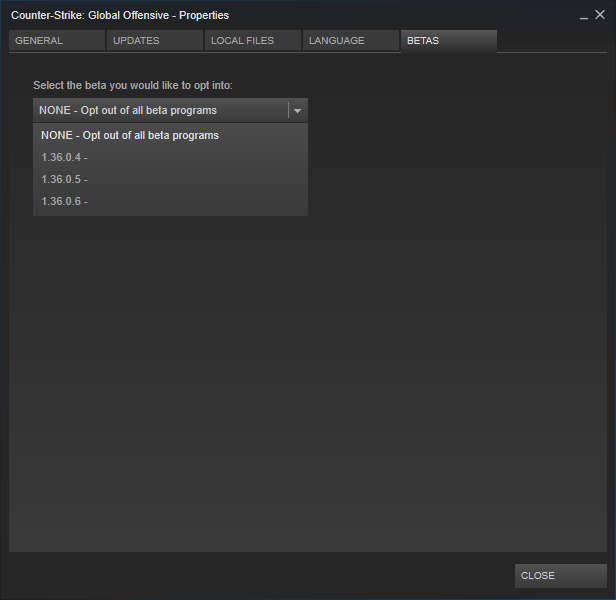
Launch Options Everybody Should Be Using
We told a white lie when we said that launch options aren't a 'one size fits all' tool. There are some launch options that will be useful for everyone, but the benefit they provide can be fairly small, so to be clear: they aren't a magic solution for bad aim!
The launch options that you should be running are:
-tickrate 128 +fps_max 0 -novid -nojoyCopy
What Do These Do?
-tickrate 128 sets the tick rate of any 'Offline With Bots' games, or any servers that you host via your client to 128 (as opposed to 64).
+fps_max 0 is actually a console command that you can use as a launch option. It removes the FPS cap that is enabled by default. Most players will have turned this off, but we have included this as it will offer a benefit to anyone who hasn't.
-novid will remove the short Valve video clip that plays when CS:GO launches. We've included it as players will find this video to be a minor inconvenience that they wouldn't mind getting rid of!
-nojoy will remove joystick support from the game, which may free up RAM. It's debated whether this has any noticeable effect on performance, but it's really, really unlikely that it'd hurt to have it in your launch options, so we've included it!
-high isn't a launch option that we've included in the above copy text because it can cause some issues for a small portion of computers. It will make the CS:GO process higher priority, and therefore, your computer will give resources (RAM, CPU, etc) to CS:GO instead of any other processes that you are running. We recommend you try it, and if it doesn't cause issues, keep it in your launch options.
Launch Options for More FPS
Firstly, if you aren't actually experiencing low FPS (and are likely of the mentality that 'more is better'), we recommend that you don't use the launch options listed in this section. Why? Because you don't really need them to improve FPS, meaning negatives (many) will outweigh the positives (better FPS) - for example, we list a launch option that disables dynamic lighting. At times, this can make gun shots not flash, and make flashbangs not show a flash, which can be a major disadvantage when it comes to locating players and the location of flash bangs.
Secondly, if you are experiencing low FPS, make sure that you've had a good 'play around' with your graphics settings to work out what works best for you - you'll get a better improvement from low graphics settings than you ever will from launch options.
Disclaimers out of the way, here are the launch options we recommend to improve FPS:
+fps_max 0 -nojoy -high -fullscreen +mat_disable_fancy_blending 1 +cl_forcepreload 1 -limitvsconst -forcenovsync +r_dynamic 0Copy
Additionally, you may see an increase or decrease (depends on your computer) using the launch options below. The -disable_d3d9ex option will cause an FPS decrease for most people. These launch options are also less common and less tested. You should try these one-by-one to see if they offer any benefit, and if you have any problems (e.g. crashes) in future, consider these prime suspects:
+mat_queue_mode 2 -disable_d3d9ex -r_emulate_g -softparticlesdefaultoffCopy
What Do These Do?
+fps_max 0 is actually a console command that you can use as a launch option. It removes the FPS cap that is enabled by default. Most players will have turned this off, but we have included this as it will offer a benefit to anyone who hasn't.
-nojoy will remove joystick support from the game, which may free up RAM. It's debated whether this has any noticeable effect on performance, but it's really, really unlikely that it'd hurt to have it in your launch options, so we've included it!
-high will make the CS:GO process higher priority, and therefore, your computer will give resources (RAM, CPU, etc) to CS:GO instead of any other processes that you are running at a lower priority. If you experience stutters when you have other windows open on your computer (e.g. a video playing on YouTube in the background), this can help reduce them.
-fullscreen starts CS:GO in fullscreen mode. Most players have this enabled by default, but this will offer a benefit if you were previously playing in windowed mode. When in windowed mode, your computer's resources are still used to render and process components of the Windows UI (e.g. the start bar) and also used for some other background processes - fullscreen mode improves FPS by stopping Windows from doing this.
+mat_disable_fancy_blending 1 is actually a console command commonly mislabeled as a launch option, so you can instead put it in your autoexec (without the +) if you'd prefer. This works to improve FPS by disabling 'fancy blending' - the downside is that it makes textures look less detailed.
+cl_forcepreload 1, like some other 'launch options' we've listed, is actually a console command that people commonly mistake for a launch option. It forces CS:GO to preload all models, sounds, and other files when loading up a map, instead of during gameplay. This can cause CS:GO to take longer to load maps, but you will have better FPS and reduced stuttering when actually playing. Note that if you have issues with not enough RAM available, you may want to remove this launch option to free up memory.
-limitvsconst will limit the game's number of vertex shaders to a maximum of 256, which may offer an FPS boost.
-forcenovsync disables VSync which often causes more problems than it solves. Most users will have already disabled VSync via their graphics settings, but we have included this for those that haven't. A small amount of players will experience screen tearing with this launch option, so remove this is you notice any after applying these launch options.
+r_dynamic 0 is a console command that is mistaken for a launch option (but works as one anyway). It disables dynamic lighting, which can cause an FPS boost. For the effects of this command, see this video.
+mat_queue_mode 2 is another console command that players often use as a launch option (it doesn't matter if you put this in your autoexec or as a launch option). This may offer an FPS improvement, but may also cause FPS issues, so we recommend you test this before using it in competitive games. It offers an FPS improvement by setting the queue/thread mode for the material system to an asynchronous queued mode.
-disable_d3d9ex will disable DirectX 9Ex, but will decrease FPS for most people. It might be worth trying if you're getting no luck with the other launch options listed here, just in case DirectX 9Ex is lowering your FPS (however unlikely).
-r_emulate_g will make CS:GO emulate OpenGL, which can cause an FPS boost for some players (reason unknown to us, but the source of this claim is Valve).
-softparticlesdefaultoff will make particles be rendered without feathering (scene depth blending), which can cause an FPS boost but decrease the graphics quality of your game.
144hz Launch Options
If you've got a 144hz monitor and want to make sure you're actually getting 144 refreshes a second, you should be using the following launch option:
This character is commonly used in Web pages as the HTML entity,. In the Unicode character set, there is an additional space character called the nonbreaking space character that has a decimal value of 160. For an example of how to trim both space characters from text, see. Trim support for mac. By itself, the TRIM function does not remove this nonbreaking space character.
System information for mac os x. -refresh 144Copy
It's debated whether or not this command is needed, because CS:GO should set your refresh rate to 144 hertz by default, but it can't hurt to have it in your launch options just to be safe!
If you're not getting a refresh rate of 144hz after setting this launch option, make sure that you have changed your Windows graphics settings to 144hz. We've provided steps to do this on Windows below.
Windows 10
To enable 144hz on Windows 10:
Cs Go Hacks For Mac
- Go to your start menu, search 'display settings' and click 'Change display settings'
- At the bottom of the newly opened window, click 'Advanced display settings'
- Click 'Display adaptor properties for..' for the monitor you wish to set to 144hz (you may not get this step if you have just one monitor)
- Click the 'Monitor' tab on the newly opened window
- Set 'Screen refresh rate:' to 144 Hertz, click 'Apply' and press 'OK' - you're done!
Windows 7 and 8
To enable 144hz on Windows 7 and 8:
- Go to your desktop, right click, and press 'Screen resolution'
- Select the monitor you wish to change settings for, and click 'Advanced settings'
- Click the 'Monitor' tab on the newly opened window
- Set 'Screen refresh rate:' to 144 Hertz, click 'Apply' and press 'OK' - you're done!
ALT + TAB Launch Options
Before April 2019, DirectX 9Ex was not enabled by default. With DirectX 9Ex enabled, CS:GO 'tabs back in' much faster. DirectX 9Ex is now enabled by default, so there's no need for this launch option. If you'd like to use it anyway, it is:
-d3d9exCopy
Resolution Launch Options
We recommend that you set your resolution via your CS:GO settings to avoid any potential problems, but if you wish to use a resolution that isn't pre-defined, use the below launch option:
-w [width] -h [height]Copy
Replace [width] with your desired resolution width in pixels.
Replace [height] with your desired resolution height in pixels.
For example, to set your resolution to 800x600, you'd use the following launch option:
-w 800 -h 600Copy
Autoexec Launch Options
An autoexec is simply a text file with a list of commands that are executed when you start CS:GO. This is useful because often commands will return to their default value when you restart your game, commands in your autoexec will keep their values.
After placing your autoexec file (named autoexec.cfg) in the 'SteamSteamAppscommonCounter-Strike Global Offensivecsgocfg' folder, set the following launch option to make it work:
+exec autoexec.cfgCopy
If your autoexec file isn't named autoexec.cfg, replace autoexec.cfg with the name of your autoexec file.
Have you just landed yourself some high-tech college and they require you a brand new Mac to begin your study? With its compact design, you can carry a mac pretty much everywhere to enjoy wifi connection at cafes or libraries. However, when it comes to gaming with FPS titles, CS:GO on Mac sucks. Then, how can you enjoy your favorite CS:GO without having to buy another brand new laptop? Well, Gurugamer.com have a few tips just for you.
Download CSGO on Mac
Sometimes you may search on Google like 'CS GO Mac' or 'CSGO for Mac' or 'how to download CSGO on mac'. However, CS:GO is free and CS:GO is an FPS title on Steam. Steam is a public gaming platform on the Internet which is regulated by Valve. Currently, CS:GO is free to play and so is CSGO Mac, no cost involved. All you need is to register a free account on Steam. After registering for the platform, log in with your ID and password. You may need to download Steam Client to download CSGO for Mac. After you are set, start the Steam interface and you are good to go.
There you can see Counter-Strike: Global Offensive title sitting comfortably on top. In case CS:GO is not there, you can manually search for it in the search bar.
Click on 'Play Game' near the 'Free to Play'. The installation often takes hours to finish. The game is around 14 GB and has decent system requirements for Mac MINIMUM:
- OS: MacOS X 10.11 (El Capitan) or later
- Processor: Intel Core Duo Processor (2GHz or better)
- Memory: 2 GB RAM
- Graphics: ATI Radeon HD 2400 or better / NVidia 8600M or better
- Storage: 15 GB available space
>>> Read more: PUBG Vs CS GO, Which One Is Better For You?
Tips for CSGO on Macbook air
Heat regulation
Cs For Mac
The biggest problem with Macbook air is heat regulation. Gaming often requires you spending hours glued to the screen. Macbook air often has the problem with regulating temperature when used for a long time period. CS:GO is no exception. The game even requires a large amount of RAM so overheating is unavoidable.
What you can do to improve the situation is get good ventilation. You need to set up your Macbook air on a surface that allows adequate air to circulate around and under the device. That means that having the MacBook on a pillow, blanket or your lap — a softer surface — may block airflow and cause your device to run hot.
Clean up unnecessary tasks
You Macbook is perhaps well capable of running multiple tasks at a time. However, When you need to concentrate your Mac's resources on a game like CS:GO, turn off other running tasks. A laptop's resource is finite. CSGO on Mac is notorious for taking a large part of RAM. You may not want to get the game crash amidst of the match due to overload.
So, the necessary thing to do before going to a match is cleaning up your running tasks. You may want to turn off you photoannalysisd or Snapz Pro X which takes up a large part of CPU. In short, turn off every other program except the system run ones when you enjoy CSGO Mac. That way, your Mac will run more smoothly and won't have to force close CS:GO due to heavy load.
CS GO Mac: Best graphics settings
CSGO is a high graphics game with good to superb rendering.
Best Setting For Cs Go
However, when you are playing CSGO on Mac, it is best to cut down on this feature in exchange for stability. With these settings, you FPS will get better
- Brightness - Choose what you're most comfortable with.
- Color Mode - Computer Monitor.
- Aspect Ratio - Personally we prefer 16:9, but choose what works for you.
- Resolution - Again, choose what works for you.
- Display Mode - Go Fullscreen.
- Laptop Power Savings - Disabled
- Global Shadow Quality - Very Low
- Model/Texture Detail - Low
- Effect Detail - Low
- Shader Detail - Low
- Multicore Rendering - Enabled
- Multisampling Anti-Aliasing Mode - None
- Texture Filtering Mode - Bilinear
- FXAA Anti-Aliasing - Disabled
- Wait for Vertical Sync - Disabled
- Motion Blur - Disabled
Cs Go Settings For Mac Os
With this, you are ready to go. Grab your CSGO on Mac and start having fun.
